วิธีใช้แอป zoom ตัวช่วยดี ๆ เชื่อมสัมพันธ์! ประชุมได้แม้อยู่ห่างไกล สำหรับคน Work From Home
สวัสดีเพื่อน ๆ ผู้ติดตาม ninethaiphone ทุกท่านค่ะ คาดว่าช่วงนี้หลาย ๆ บริษัทต่างก็ออกนโยบายให้พนักงาน Work From Home หรือทำงานอยู่ที่บ้านกันเสียส่วนใหญ่ หลังได้รับผลกระทบจากการระบาดของไวรัส COVID-19 ระลอกใหม่ แต่กระนั้นการติดต่อสื่อสารระหว่างพนักงานกับเพื่อนร่วมงานและบริษัทก็ยังดำเนินต่อไป
ยังคงมีการปรึกษาหารือเกี่ยวกับงานที่ทำร่วมกัน หรือการประชุมระดมสมองเรื่องต่าง ๆ เพื่อให้ผ่านวิกฤตินี้ไปได้ ทำให้เราต้องมีตัวช่วยดี ๆ ที่จะเชื่อมสัมพันธ์แม้วันที่ต้องอยู่ห่างไกลกัน ซึ่งเป็นหนึ่งในแอปฯ ยอดนิยมสำหรับช่วงนี้ก็คือ “zoom”
สำหรับ zoom หรือ zoom Cloud Meetings
รองรับการบันทึกเสียงและภาพระหว่างประชุม, แชร์หน้าจอ, รูปภาพ, ไฟล์ใน Google Drive, แชทกับเพื่อนร่วมงานก็ได้, มีโหมด Beauty สำหรับสาว ๆ หนุ่ม ๆ และเปลี่ยนฉากพื้นหลัง เป็นต้น ใช้งานได้ทั้งบนมือถือสมาร์ตโฟน Android, iOS, คอมพิวเตอร์ PC และโน๊ตบุ๊ค ส่วนจะมีวิธีการใช้งานอย่างไรบ้างนั้น เราไปติดตามกันเลยค่ะ
ขั้นตอนแรกเข้าไปที่เว็บไซต์ https://zoom.us แล้วเลื่อนหาหน้า Sign up for Free
เมื่อกดไปที่ Sign up for Free จะปรากฎหน้าให้คอนเฟิร์ม วัน/เดือน/ปีเกิด
การลงทะเบียนรองรับการเชื่อมต่อทั้งบัญชี email หรือจะใช้บัญชีเดียวกับ Google และ Facebook ก็ได้ ค่ะ
สำหรับตัวอย่างการลงทะเบียนเราเลือกเชื่อมต่อผ่านบัญชี Facebook
เมื่อเลือกเชื่อมต่อแล้วให้กดไปที่ Create Account
จากนั้นจะพบกับหน้ารวมเมนูการใช้งานต่าง ๆ ให้กดเลือกที่ Meetings > Schedule a New Meeting
เมื่อคลิกเข้าไปที่หน้า Schedule a New Meeting
หากเลื่อนลงมาด้านล่างสุดจะพบกับการตั้งค่าตัวเลือกระหว่างการประชุม Save
เพียงเท่านี้การตั้งห้องประชุมที่เราได้กด Save ไว้ จะปรากฎในหน้า Meetings Schedule a New Meeting
จากนั้นผู้ตั้งห้องประชุมจะได้รับ Meeting ID Start this Meeting
จากนั้นคลิกโฟลเดอร์แล้วดาวน์โหลดได้เลย
หลังจากดาวน์โหลดเรียบร้อยแล้วจะปรากฎหน้าแอปฯ การใช้งานขึ้นมาตามรูป รองรับเข้าร่วมการประชุมแบบวิดีโอ, Share Screen หรือการแชร์หน้าจอสำหรับห้องประชุม (ที่ตั้งค่าไว้แล้วเท่านั้น) และ Invite กดเชิญคนอื่น ๆ ที่ยังไม่ได้เข้าห้องประชุมเข้าร่วมประชุม สามารถส่งได้ทั้งทาง Facebook Messenger, email, SMS, รายชื่อผู้ติดต่อในแอปฯ Zoom หรือจะ Copy URL เพื่อส่งให้ช่องทางอื่นก็ได้ (ใช้งานผ่านเครื่อง PC จะรองรับแค่การส่ง email และ Copy URL เท่านั้น) ส่วนแถบด้านล่างก็จะมีเมนูต่าง ๆ ให้เลือกใช้งาน อาทิ จัดการสมาชิกในห้องประชุม (Participants), การตั้งค่าความปลอดภัยต่าง ๆ (Security), การแชร์หน้าจอ (Share Screen), บันทึกการประชุม (Record) เป็นต้น นอกจากนี้ยังรองรับการส่งไฟล์จากบริการ Cloud ทั้ง Dropbox, Box, OneDrive และ Google Drive อีกด้วย ไปที่หน้าการตั้งค่าจะมีให้เลือกเปลี่ยนฉากพื้นหลัง และเปิดใช้งานฟีเจอร์ Beauty เพิ่มความเนียนของใบหน้า
หน้านี้เป็นหน้า Home ฝั่งขวามีกรอบแสดงรายละเอียดเกี่ยวกับห้องประชุม ส่วนฝั่งซ้ายมีหน้าการเข้าร่วมประชุม, การตั้งวันที่และเวลา, การแชร์หน้าจอสำหรับห้องประชุม
หน้าแสดงรายละเอียดและข้อมูลต่าง ๆ เกี่ยวกับห้องประชุม
หน้ารวมรายชื่อผู้ติดต่อทั้งหมด เป็นอย่างไรกันบ้างคะ สำหรับวิธีใช้แอป zoom
ทั้งยังมีฟังก์ชันการใช้งานที่หลากหลาย รองรับการประชุมออนไลน์ทางไกลแบบเห็นหน้าได้หลายคนนับร้อย, การตั้งเวลาและกำหนดระยะเวลาการประชุมได้, การบันทึกเสียงและภาพระหว่างประชุม, แชร์หน้าจอ, รูปภาพ, แชร์ไฟล์ใน Google Drive, แชทกับเพื่อนร่วมงานก็ได้, มีโหมด Beautyและเปลี่ยนฉากพื้นหลังได้
สำหรับท่านใดที่กำลัง Work From Home ก็อย่าลืมดาวน์โหลดมาลองใช้งานกัน โดยแอปฯ zoom สามารถใช้งานได้ทั้งบนสมาร์ตโฟน Android, iOS, คอมพิวเตอร์ PC และโน๊ตบุ๊คค่ะ


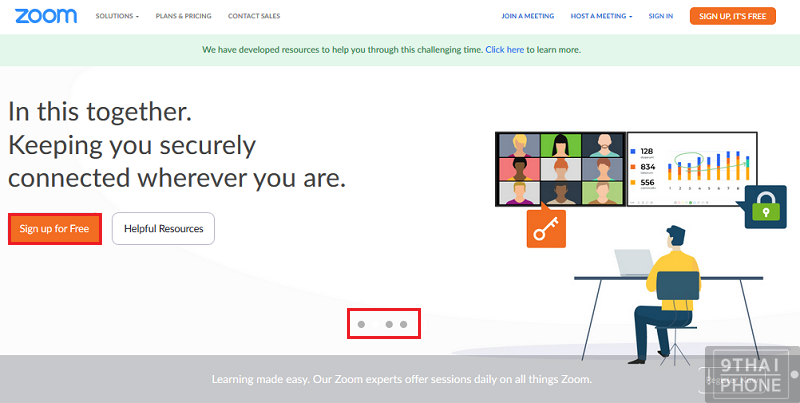













แสดงความคิดเห็น เกี่ยวกับ " วิธีใช้แอป zoom ตัวช่วยดี ๆ เชื่อมสัมพันธ์! ประชุมได้แม้อยู่ห่างไกล สำหรับคน Work From Home "